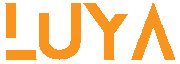This is blog post provides a step by step guide to help you access and navigate through the MUSOMI: Moi University eLearning Portal.
MUSOMI: Moi University eLearning Portal
Registration
- To register on the platform for the first time, click on create new account option, it will open a form that will allow you to fill in your details.
- Enter the required details in the forms provided and then click on create my new account, to send a confirmation to your email account.
- If you miss seeing the email link in your inbox, your mail may have recognized it as Spam mail.
- Check your email and click on the link provided to verify your account
- You can now log into the eLearning platform by using your username and password
The Home Page
After you log in, you will be directed to the homepage, which contains a Dashboard and a list of courses. The courses you have been enrolled onto will appear under “Available Courses”.
Courses can also be searched on the search bar by using either the course name or course code. To open a course, click on the course name.
Course Enrolment
Course Enrolment can either be done manually by your Lecture or by using an enrolment key which is provided for that particular course. Get in touch with your lecture for course enrollment keys
Course Structure
- The Navigation Bar – this is the last item in the trail and it represents your current location. use this to navigate between Tabs. Clicking on the Home Tab will return you to the main Idle home page listing all available courses.
- The News Forum – This is where your instructor posts announcements and course updates. You should be checking the News Forum often.
- Course Information area – The course Information area contains course information like news forum, social forums, the course syllabus, and other materials needed during the semester.
- Week/Topic Heading – You can use this tab to either organize your course by either week or by topics with each week/topic having a heading with an overview of the covered material
- The Course content tab contains the material to be covered for that week organized in topics and sub-topics as pages.
- The Assignment tab displays the assignments for the week/topic.
- Discussion Forum – This Tab contains the topics to be discussed and about the content for the week that is available on the discussion forum.
Assignments
Assignments are always posted within the content of the weekly schedules and there are two types of assignments
Online Text Assignments
These assignments require students to enter and submit their work online in a text box provided for by the system.
Upload Assignments
The Upload assignments require students to complete their assignments offline and upload them later onto MUSOMI platform either in Word, Excel or PDF format.
Submitting an assignment
To submit a file (upload) for an assignment that is due in your class, click on the assignment, then click on the Add Submission button.
You can also drag and drop your file into the File box and Save changes by clicking “Add” and using the File Picker.
If you choose to use the file picker option
- Click on upload a file then select “Choose File” to select the assignment to be submitted.
- Select the assignment from the location it was saved and click open
- Check that the name of the file appears next to choose a file to confirm the correct document was selected, then click on upload file.
- Finally, click on Save changes to submit the assignment
The submission status will change to submitted for grading to confirm that the submission was successful
To submit an online assignment,
- Select the assignment to be submitted and click on Add submission
- Enter your answer in the space provided and click on the Save Changes button
- Confirm successful submission on the submission status
You can view the assessment outcome/feedback or results by opening the assignment tab and checking on the grading status. Grading status will indicate Graded if it’s marked and you will also receive a notification to say it has been marked. Scroll below to view the feedback/results
Grades
Click on the Grades option under Course Administration to check on grades of the course. All the grades of the courses will be displayed
Discussion Forum
The discussion forum menu allows teaching fraternity and students to exchange comments and questions in an open discussion space within the platform. This allows everyone on the site to share information and benefit from each other’s opinions and input.
To open the forum, Click on the Discussion and select the topic to be discussed. To participate in the discussion, Click on Reply and enter your response in the space provided then click on Post to Forum. Your response will appear below the question being discussed in a threaded form
Chat
Click on the chat Button, then on the link to enter chat. To participate in a chat type on the space provided and click on send button. The entire class is able to view what you have typed after you click on the send button.